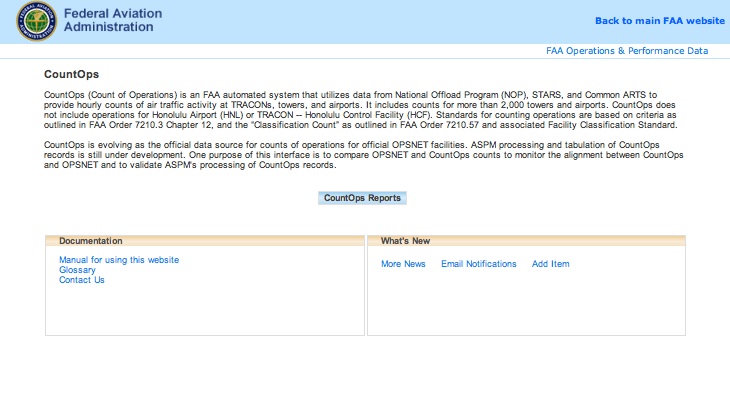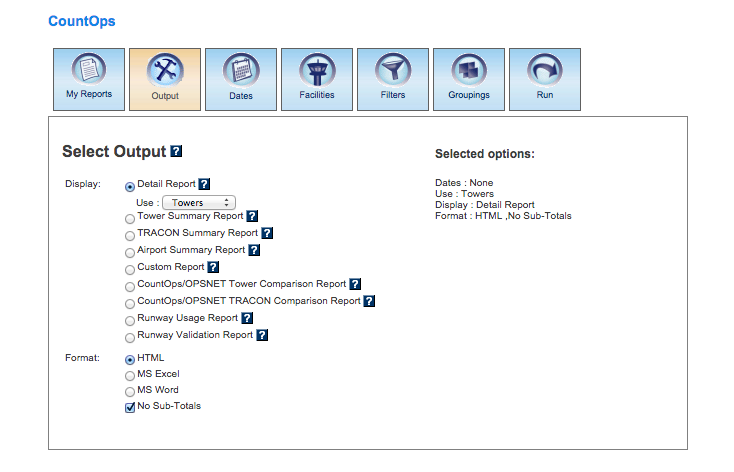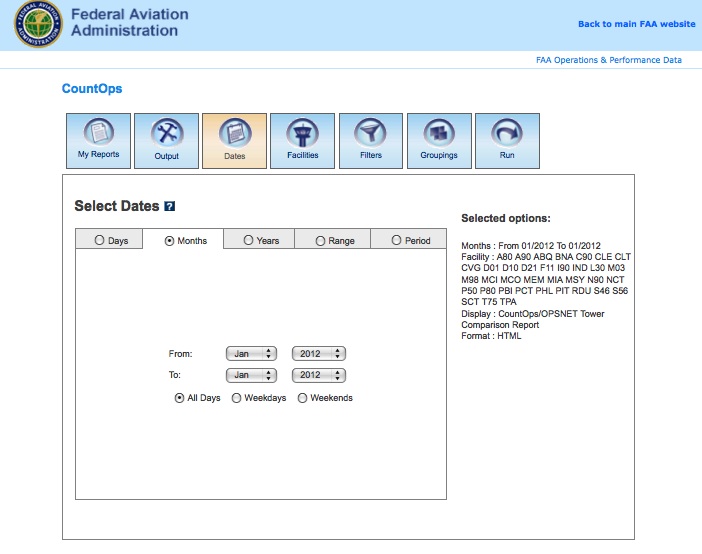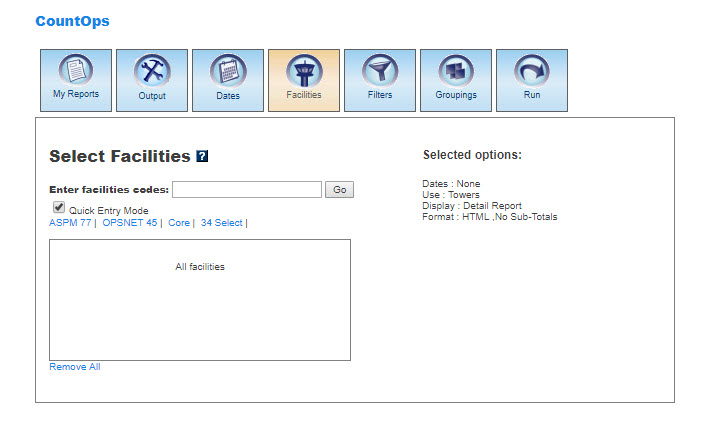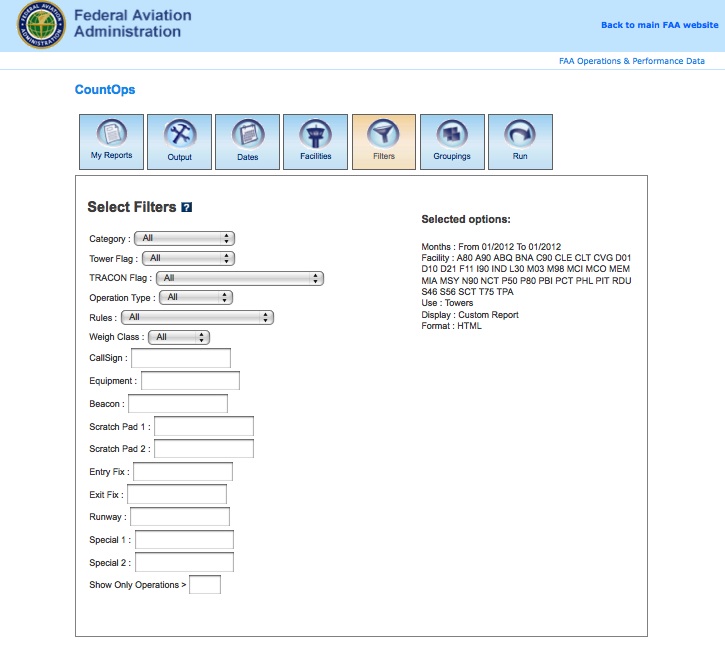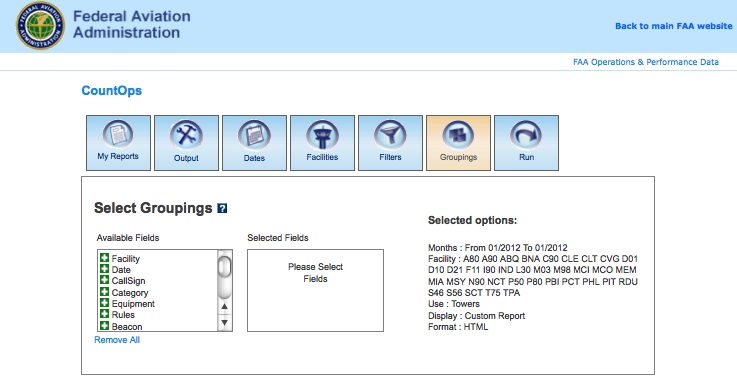CountOps Reports Manual
Contents |
Overview
CountOps is an FAA automated system that utilizes data from National Offload Program (NOP), STARS and Common ARTS to provide hourly counts of air traffic activity at TRACONs, towers, and airports. It includes counts for more than 2,000 towers and airports. CountOps does not include operations for Honolulu Airport (HNL) or TRACON (Honolulu Control Facility – HCF).CountOps contains information on arrivals and departures by hour and detail on individual records. Daily totals for official OPSNET facilities align to OPSNET counts of operations. Standards for counting operations are based on criteria as outlined in FAA Order 7210.3 Chapter 12, and the “Classification Count” as outlined in FAA Order 7210.57 and associated Facility Classification Standard.
CountOps data can be viewed on the FAA Operations & Performance Data Web site.
My Reports
My Reports displays a list of reports you saved after running your query. You may save a report after you enter your search criteria and select the 'Run' button. Then you may name your report and save it for future use. Selecting the information button will display a window listing the selection criteria used for the report. Selecting the deletion button will delete the report.
Saved Reports
This section lists reports that you have saved after clicking the 'Run' button. By clicking on the report name, you will be able to modify or update the saved report with new criteria. Just click on any of the desired tabs to change output, dates, facilities, filter, and grouping options. For more information about saving reports, see the Run section.
Output
The Output section allows you to choose how to display the file format for your report.Display
In CountOps, you may display the data according to the following options:
- CountOps: Detail Report
- CountOps: Tower Summary Report
- CountOps: TRACON Summary Report
- CountOps: Airport Summary Report
- CountOps: Custom Report
- CountOps: CountOps/OPSNET Tower Comparison Report
- CountOps: CountOps/OPSNET TRACON Comparison Report
- CountOps: Runway Usage Report
- CountOps: Runway Validation Report
Format
You may choose between several options for the output of the data:
- HTML: The requested data are presented in a Web browser format.
- MS Excel
- MS Word
- No Sub-Totals: Eliminates sub-totals in long reports. (Not available in the Individual Flights view.)
Dates
You may restrict your search to specific time ranges.The following options are available:
- Days
- Months
- Years (calendar and fiscal)
- Range
- Period
Please verify that your selection is for a time period in which data are available. Selected options will appear on the right.
Facilities
In the CountOps, you may select facilities to obtain information about their activity.When the default 'Quick Entry Mode' checkbox is selected, you can select airports by entering the airport code (or several codes separated by a space) to search for matching airports. By deselecting the 'Quick Entry Mode' option, you will be able to enter airport ID, name, or partial name of the airport to search for a list of matches. The autocomplete feature will suggest possible names of airports in a drop down menu. You may also select pre-defined groups such as ASPM 77, OPSNET 45, Core 30, or 34 Select to insert a set of airports. To include all airports, do not select any.
Filters
In this section, you may select supplemental filters for your reports. Filter option vary according to the report.Filter options are not available for the Airport Summary Report, the CountOps/OPSNET Tower Comparison Report, and the CountOps/OPSNET TRACON Comparison Report.
The Detail Report and the Custom Report display the following filters:
- Category
- All
- Air Carrier
- Air Taxi
- General Aviation
- Military
- Unknown
- Tower Flag
- IFR Itinerant
- VFR Itinerant
- Local Count
- IFR Overflight
- VFR Overflight
- TRACON Flag
- IFR Itinerant Primary (Type A)
- IFR Itinerant Landing (Type B)
- IFR Itinerant Secondary (Type C)
- IFR Itinerant Secondary (Type E)
- VFR Itinerant Primary (Type G)
- VFR Itinerant Landing (Type H)
- VFR Itinerant Secondary (Type I)
- VFR Itinerant Secondary (Type K)
- VFR Overflight (Type M)
- VFR Overflight (Type O)
- Operation Type
- Arrival
- Departure
- Overflight
- Manual
- Rules
- All
- IFR
- VFR
- VPA (VFR Practice Approach)
- IPA (IFR Practice Approach)
- Weight Class
- All
- Small
- Large
- Heavy
- Type T
- Type 2
- CallSign
- Equipment
- Beacon
- Scratch Pad 1
- Scratch Pad 2
- Entry Fix
- Exit Fix
- Heading
- Runway
- Special 1
- Special 2
- Show Only Operations >
- Replacement
The Tower Summary Report and the TRACON Summary Report display the following filter options:
- Operation Type
- Arrival
- Departure
- Overflight
- Manual
The Runway Usage Report and Runway Validation Repor display the following filter options:
- Category (Air Carrier, Air Taxi, General Aviation, Military, Unknown)
- Rules (Unknown, IFR, VFR, VPA, IPA)
For more information, see the Definitions of Variables.
Groupings
In this section, you may group the data in the desired format. At least one selection has to be made. Click the green area beside the filter in the desired order. Note that Groupings are not available for the Detail Report.
The Tower Summary Report, the TRACON Summary Report, and the Airport Summary Report display the following grouping options:
- Facility
- Date
- Local Hour
The Custom Report displays the following grouping options:
- Facility
- Date
- CallSign
- Category
- Equipment
- Rules
- Beacon
- Scratch Pad 1
- Scratch Pad 2
- Operation Type
- Tower Flag
- TRACON Flag
- Entry Fix
- Exit Fix
- Heading
- Runway
- Weight Class
- Special 1
- Special 2
The CountOps/OPSNET Tower Comparison Report and the CountOps/OPSNET TRACON Comparison Report display the following grouping options:
- Facility (not available in Airport Operations)
- Date
The Runway Usage Report and Runway Validation Repor display the following grouping options:
- Facility
- Date
- Local Hour
- Quarter Hour
- Category
- Rules (VFR, IFR, VPA, IPA)
- Runway (only for the Runway Validation Report)
Select the 'Plus' button to choose the groupings for the report. Selected fields will appear on the right. Selected fields can be removed by selecting the 'Minus' button next to each selected field.
Run
Selecting the 'Run' option will run the query and create a report. In the APM system, you may save the search criteria you used to create the report by entering a name for the report and clicking the 'Save' button. From then on, the report name will appear in the 'My Reports' section.
Definitions of Variables
For more information about these topics, please see Definitions of Variables for the CountOps system.